INTERFAZ DE EXCEL
INTERFAZ DE EXCEL

La tradicional interfaz de usuario de Office 2003, con sus menús desplegables y sus barras de herramientas, se parecía todavía muchísimo a la interfaz usuario de Office 2.0, difundido en 1992. Sin embargo, en el transcurso de los años, el número de barras de herramientas aumentó de modo casi exponencial, haciendo que la interfaz de usuario de Office se sobrecargue.
En Office 2000, nuevas barras de herramientas fueron añadidas. Un cierto esfuerzo fue realizado para limpiar la interfaz de usuario y eliminar esta impresión de sobrecarga. Para hacer esto, el equipo de desarrollo inventó nuevos conceptos, como el Menú inteligente (un menú ampliable mediante un botón), botones de la barra de herramientas enmascaradas automáticamente que se modificaban según la frecuencia de uso, un panel lateral para la ayuda y una ventana en la barra de tareas para cada documento.
Pero, al final, en vez de reducir la complejidad del producto, Office 2000 intentó enmascararla. Este enfoque provocó una gran confusión entre los usuarios; la modificación permanente de la interfaz hacía que los usuarios no encontraran con facilidad las herramientas que necesitaban.
Office 2002 incrementó aún más el número de barras de herramientas. Escaso de ideas, el equipo Office creó el panel de tareas, un nuevo panel lateral capaz de contener más herramientas. De este modo, Office 2002 poseía ocho paneles de tareas.
Este número aumentó con Office 2003. Con tantos elementos en la pantalla, la zona de trabajo que subsistía para efectuar el trabajo real era demasiado pequeña, incluso en una pantalla de 24 pulgadas.
Con Office 2007, cuyo diseño se presentó en agosto de 2003, el equipo Office tuvo un nuevo enfoque de diseño de la interfaz de usuario, en vez de pensar en términos de comandos, pensaron en términos de funcionalidades. Se enfocaron en resultados más prácticos.
Una de las principales funciones de este enfoque basado en los resultados es el uso por parte de las aplicaciones Office de la potencia de los procesadores modernos con las galerías visuales. Office 2007 permite una visualización de una vista previa del conjunto del resultado de una acción cuando el apuntador del ratón pasa por encima de los iconos de comando.
Enfocarse en las funcionalidades influye el agrupamiento de los comandos así como el contexto en el cual será presentado este grupo de comandos en la interfaz de usuario de Office. Durante el trabajo con una aplicación de Office 2007, esta modifica su interfaz de usuario según la acción efectuada por el usuario. Por ejemplo, cuando el usuario escoge un objeto o un elemento particular, una nueva pestaña, que ofrece las funcionalidades adaptadas a este elemento, aparece. Este diseño orientado a las funcionalidades volvió la versión Office 2007 mucho más productivo que las versiones precedentes de Office.
Esta interfaz de usuario moderna y más productiva es nombrada FUI (Fluent User Interface) y su principal representación visible lleva el nombre de Cinta. Esta interfaz puede confundir a los usuarios de versiones anteriores de Office 2007. A continuación se examina los principales componentes de la interfaz Excel 2010.
ACCESO DIRECTO


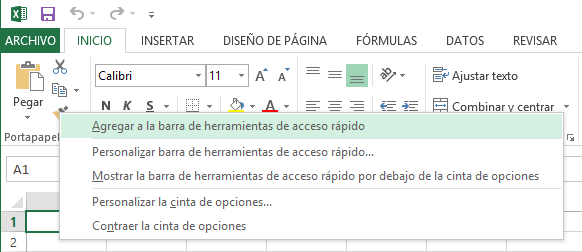



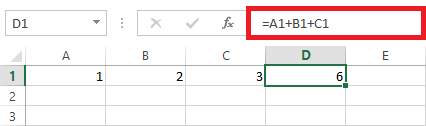


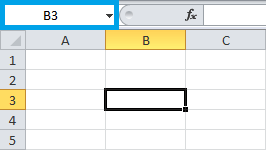




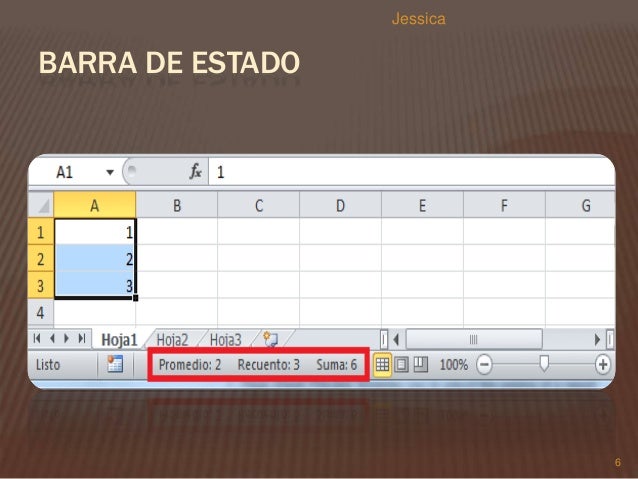



La tradicional interfaz de usuario de Office 2003, con sus menús desplegables y sus barras de herramientas, se parecía todavía muchísimo a la interfaz usuario de Office 2.0, difundido en 1992. Sin embargo, en el transcurso de los años, el número de barras de herramientas aumentó de modo casi exponencial, haciendo que la interfaz de usuario de Office se sobrecargue.
En Office 2000, nuevas barras de herramientas fueron añadidas. Un cierto esfuerzo fue realizado para limpiar la interfaz de usuario y eliminar esta impresión de sobrecarga. Para hacer esto, el equipo de desarrollo inventó nuevos conceptos, como el Menú inteligente (un menú ampliable mediante un botón), botones de la barra de herramientas enmascaradas automáticamente que se modificaban según la frecuencia de uso, un panel lateral para la ayuda y una ventana en la barra de tareas para cada documento.
Pero, al final, en vez de reducir la complejidad del producto, Office 2000 intentó enmascararla. Este enfoque provocó una gran confusión entre los usuarios; la modificación permanente de la interfaz hacía que los usuarios no encontraran con facilidad las herramientas que necesitaban.
Office 2002 incrementó aún más el número de barras de herramientas. Escaso de ideas, el equipo Office creó el panel de tareas, un nuevo panel lateral capaz de contener más herramientas. De este modo, Office 2002 poseía ocho paneles de tareas.
Este número aumentó con Office 2003. Con tantos elementos en la pantalla, la zona de trabajo que subsistía para efectuar el trabajo real era demasiado pequeña, incluso en una pantalla de 24 pulgadas.
Con Office 2007, cuyo diseño se presentó en agosto de 2003, el equipo Office tuvo un nuevo enfoque de diseño de la interfaz de usuario, en vez de pensar en términos de comandos, pensaron en términos de funcionalidades. Se enfocaron en resultados más prácticos.
Una de las principales funciones de este enfoque basado en los resultados es el uso por parte de las aplicaciones Office de la potencia de los procesadores modernos con las galerías visuales. Office 2007 permite una visualización de una vista previa del conjunto del resultado de una acción cuando el apuntador del ratón pasa por encima de los iconos de comando.
Enfocarse en las funcionalidades influye el agrupamiento de los comandos así como el contexto en el cual será presentado este grupo de comandos en la interfaz de usuario de Office. Durante el trabajo con una aplicación de Office 2007, esta modifica su interfaz de usuario según la acción efectuada por el usuario. Por ejemplo, cuando el usuario escoge un objeto o un elemento particular, una nueva pestaña, que ofrece las funcionalidades adaptadas a este elemento, aparece. Este diseño orientado a las funcionalidades volvió la versión Office 2007 mucho más productivo que las versiones precedentes de Office.
Esta interfaz de usuario moderna y más productiva es nombrada FUI (Fluent User Interface) y su principal representación visible lleva el nombre de Cinta. Esta interfaz puede confundir a los usuarios de versiones anteriores de Office 2007. A continuación se examina los principales componentes de la interfaz Excel 2010.
ACCESO DIRECTO

La barra de herramientas de acceso rápido te permite acceder a una serie de acciones de forma rápida, te recomiendo que la uses y la personalices para aquellas funciones que realices más frecuentemente. Con ello ganaras rapidez y destreza en el manejo deExcel.
Para empezar te comento que la barra de herramientas de acceso rápido está situada en tu hoja de Excel arriba a la izquierda. La forman unos pequeños iconos que te permiten realizar las acciones que representan de un solo clic.
De inicio, el programa Excel trae la barra de herramientas de acceso rápido definida con una serie de iconos que suelen ser Guardar, Deshacer y Rehacer, pero puede que en tu versión o programa encuentres otros.
Como te digo puedes personalizarla y añadir o quitar los elementos que desees, por ejemplo puedes añadir la Cámara de Excel y hacer fotos a tus hojas de cálculo.
BARRA DE TITULO 

La barra de título de Excel se encuentra en la parte superior central de la pantalla y muestra el nombre de libro de trabajo seguido por el nombre de la aplicación: “Microsoft Excel”.
Al abrir Excel o crear un nuevo documento, por omisión el nombre de archivo será Libro1, nombre temporal que puede ser modificado al momento de guardar el documento.
Al asignarle un nuevo nombre al libro de trabajo, la barra de título se modificará para reflejar el cambio.
La barra de título contiene los botones de minimizar  , maximizar
, maximizar  o restaurar
o restaurar  y el botón de cerrar
y el botón de cerrar  . Estos botones están localizados en el extremo derecho de la barra de titulo.
. Estos botones están localizados en el extremo derecho de la barra de titulo.
FICHAS DE MENÚ

La ficha de menú Datos Excel es una barra horizontal que forma parte de la cinta de opciones de Excel y sirve como ayuda para manipular datos. Por ejemplo, puedes utilizar esta ficha para importar datos externos como Access, SQL Server, archivos csv, xml y más. La ficha Datos permite además filtrar y ordenar celdas, validar sus datos, así como agrupar y desagrupar datos.
Los comandos que forman parte de la ficha de menú Datos se organizan en grupos: Obtener datos externos, Conexiones, Ordenar y Filtrar, Herramientas de Datos y Esquema.
BARRA DE HERRAMIENTAS
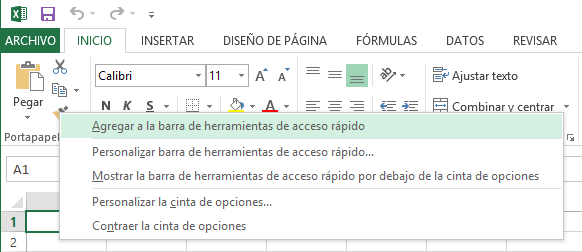
La Barra de Herramientas de Excel es también conocida como barras de botones. La barra de herramientas sirve como punto de reunión de los iconos de comandos más frecuentemente utilizados en Excel.
La barra de herramientas es personalizable, esta puede contener una o más barras localizadas generalmente debajo de la barra de menús. Por defecto, Excel muestra las barras estándar y de formato.
Excel contiene varios tipos de barras de herramientas que se pueden seleccionar y mostrar en conjunto con las barras predeterminadas.
BOTON DE AYUDA
El panel de tareas.
Este elemento se ha mejorado desde la versión anterior de Excel.
El panel de tareas es sensible al contexto, esto quiere decir que mostrará información diferente según lo que estemos haciendo en el momento de abrirlo.
Por ejemplo, en la imagen es el panel de tareas que aparece al iniciar Excel nos ofrece los comandos más útiles para esa situación: nos muestra las hojas recientemente abiertas; nos permite crear una nueva hoja a partir de una plantilla, una gran cantidad de ayuda en linea, etc.
Si estamos insertando una imagen, el panel de tareas será diferente y nos mostrará las opciones más usuales en el trabajo con imágenes.
Hay disponibles otros paneles de tareas, como por ejemplo: Portapapeles, Buscar, Insertar imagen prediseñada, Nuevo Libro . Para acceder a ellos ir al triángulo que hay al lado del título del panel y se desplegará una lista con los paneles disponibles.
CUADRO DE NOMBRES

El cuadro de nombres en Excel está ubicado a la izquierda de la barra de fórmulas, justo por arriba de la columna A. La mayoría de los usuarios de Excel conocen este espacio porque siempre muestra la dirección de la celda activa, pero hoy te mostraré 9 usos diferentes que podemos dar al cuadro de nombres.
A continuación encontrarás el listado de tareas que podemos lograr utilizando el cuadro de nombres pero debo decirte que dichas tareas no son exclusivas del cuadro de nombres sino que muchas de ellas las podemos realizar utilizando otros comandos de Excel.
La intención de este artículo es que conozcas las posibilidades de uso del cuadro de nombres y puedas decidir si dicho método es útil para realizar tu trabajo en Excel.
BOTON Fx
Ese boton en excel sirve para insertar una función que te haga
diferentes calculo... en word la unica manera que conozco es insertando
una table y utilizar las funciones que vienen predefinidas en
tabla/formula, que no son muchas
diferentes calculo... en word la unica manera que conozco es insertando
una table y utilizar las funciones que vienen predefinidas en
tabla/formula, que no son muchas
BARRA DE FORMULAS
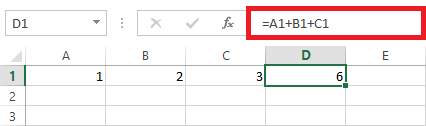
La barra de fórmulas en Excel es un elemento de suma importancia. Es a través de esta barra que podemos introducir el contenido de una celda así como modificarlo. Además nos facilita la inserción de fórmulas dentro del programa.
La barra de fórmulas se encuentra ubicada entre la cinta de opciones y el área de trabajo de la hoja. Esta barra despliega los datos o las fórmulas contenidas en la celda activa y nos permite hacer una edición de esos datos o fórmulas.
COLUMNAS
En Excel, una columna es una agrupación de celdas que se agrupan verticalmente desde arriba hacia abajo del libro de trabajo. Las columnas se identifican mediante una letra que se encuentra en la parte superior de la columna. Esta letra se conoce como cabecera de columna y va desde A, B, C, … Z. AA, AB, … ZZ….
En total hay 256 columnas en versiones previas de Excel (97-2003). Excel 2007 tienen 16384 columnas.
Las columnas indican que tan lejos se encuentra un objeto desde arriba hacia hasta la posición actual.
La columna activa es aquella donde se encuentra la celda activa.
FILAS
En Excel, una fila es un grupo de celdas que se agrupan horizontalmente de izquierda a derecha del libro de trabajo.
Las filas se identifican mediante un número que se encuentra en la parte izquierda del documento. Este número se conoce como cabecera de la fila y va desde 1 a 65.536. En total hay 65.536 filas en cada hoja de cálculo Excel.
Las filas indican que tan lejos se encuentra un objeto desde la izquierda hasta la posición actual.
La fila activa es aquella donde se encuentra la celda activa.
CELDAS
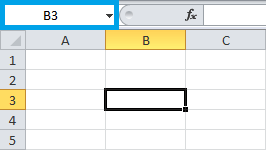
Una celda en Excel es la intersección de una fila y una columna. Una celda puede contener texto, números, fecha, instrucciones, funciones u otros datos. También se puede combinar el cálculo con datos o instrucciones dispuestas en otras hojas del libro.
En general las celdas se representan de forma rectangular y se ubican por un número/letra de fila y un número/letra de columna, y pueden ser identificadas con un nombre único, por ejemplo B4 (columna B, fila 4).
Rango de celdasLos rangos son una referencia a un conjunto de celdas en un documento Excel. Así, se denomina rango al conjunto de celdas contiguas que se seleccionan para realizar una misma operación. Los rangos de celdas suelen tener forma o abarcar espacios rectangulares. Se definen mediante letras y números. Se denomina mediante la celda de una esquina del rango (generalmente la superior izquierda), luego dos puntos y la esquina opuesta. Por ejemplo, al rango que comprende las celdas C4, C5, C6, C7, D4, D5, D6, D7, E4, E5, E6 y E7 se lo denomina C4:E7.
CELDA ACTIVA
En Excel, una celda activa es una celda que está abierta para su manipulación. En general, cuando una celda está activa se diferencia gráficamente del resto de las celdas, mediante un marco, recuadro o contorno más grueso.
Si se ha realizado la selección de un rango, la celda activa se localiza en la primera celda que se ha determinado para seleccionar el rango.
BOTONES DE DESPLAZAMIENTO O DE NAVEGACION
Las etiquetas de las hojas de cálculo nos permiten desplazarnos de una hoja a otra de nuestro libro de cálculo. Sí además, las nombramos ubicaremos los contenidos de cada una más rápidamente. También podríamos darles color para distinguirlas. Pero en este post vamos a hacer lo mismo de una forma diferente. Vamos a ubicar botones en las hojas para desplazarnos de una a otra.
El primer paso es habilitar el menú Cuadro de controles. Pinchamos con el botón derecho en la zona de las barras de herramientas y se despliega un menú con la relación de barras de herramientas, donde seleccionamos Cuadro de controles:
HOJAS
Una hoja de cálculo o planilla electrónica es un tipo de documento, que permite manipular datos numéricos y alfanuméricos dispuestos en forma de tablas compuestas por celdas (las cuales se suelen organizar en una matriz bidimensional de filas y columnas).
La celda es la unidad básica de información en la hoja de cálculo, donde se insertan los valores y las fórmulas que realizan los cálculos. Habitualmente es posible realizar cálculos complejos con fórmulas y/o funciones y dibujar distintos tipos de gráficas.
BARRAS DE DESPLAZAMIENTO

Las barras de desplazamiento contienen botones de comandos que sirven para moverse a lo largo o ancho del área de trabajo de forma rápida y sencilla.
Para moverse dentro de una hoja de trabajo se utilizan las barras de desplazamiento vertical u horizontal. También puedes utilizar el mouse o teclado:
- Para ir a la siguiente hoja utiliza CTRL+AVPAG
- Para ir a la hoja anterior utiliza CTRL+REPAG
La barra de desplazamiento muestra el nombre o etiqueta de las hojas de trabajo que contiene el libro de Excel. Si cambiar de hoja de trabajo puedes hacer clic sobre el nombre de la misma, si existen muchas hojas y no caben en la barra de etiquetas, puedes utilizar los botones de desplazamiento.
BARRA DE ESTADO
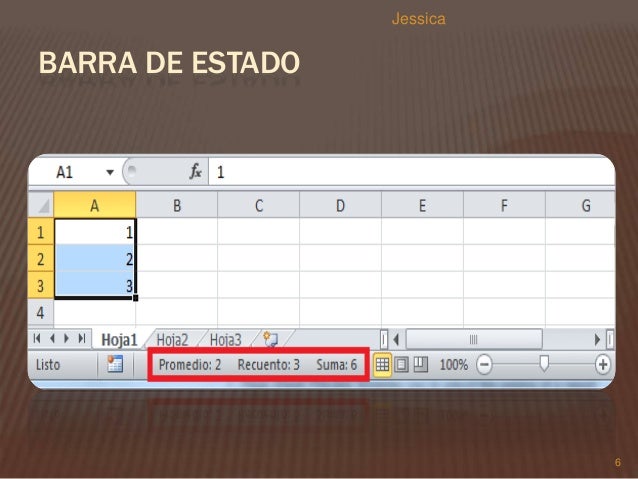
Independientemente de la versión de Excel utilizada, la Barra de Estado está localizada en la parte inferior de la hoja de cálculo. La barra de estado sirve para presentar una breve descripción acerca del comando que ha sido seleccionado o del estado actual del libro de trabajo. A continuacion veras dos figuras correspondientes a la barra de estado de Excel 2003 y Excel 2007.
Independientemente de la versión de Excel utilizada, la Barra de Estado está localizada en la parte inferior de la hoja de cálculo. La barra de estado sirve para presentar una breve descripción acerca del comando que ha sido seleccionado o del estado actual del libro de trabajo.
TIPOS DE VISTA
Excel 2016 tiene una variedad de opciones de vista que te pueden ayudar en diferentes tareas, especialmente cuando vas a imprimir una hoja de cálculo. Estos comandos están localizados en la esquina inferior derecha de la página. Puedes elegir entre vista Normal, vista Diseño de página o vista Salto de página. Solamente desde hacer clic sobre la opción de vista que desees elegir.
ZOOM
Para trabajar mejor con las hojas de cálculo y en concreto con Excel, puedes aplicar el zoom, de hecho es una de las herramientas que yo uso constantemente cuando estoy trabajando en una hoja electrónica e igualmente valido para el resto de programas de Office por ejemplo en Word también lo uso mucho.
Con el Zoom en Excel lo que logras es que puedes ampliar o reducir el área de trabajo que estés usando y así visualizar mejor la hoja y los datos.
AREA DE TRABAJO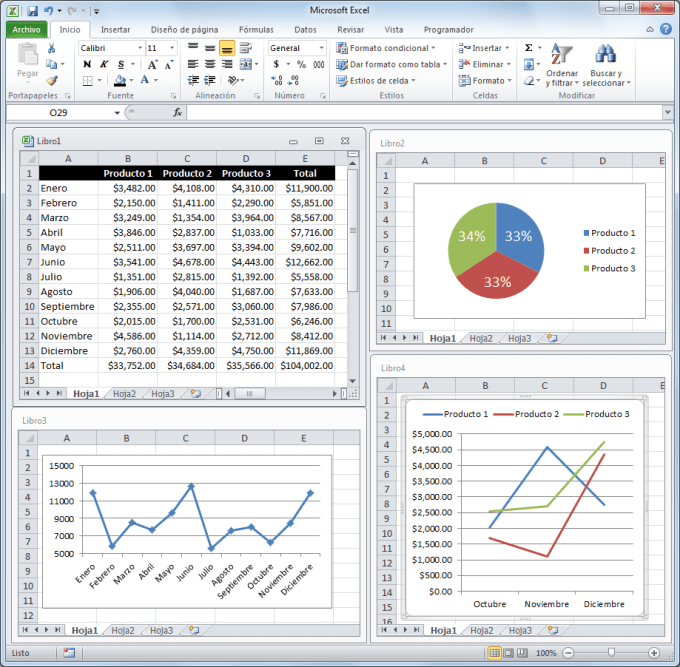
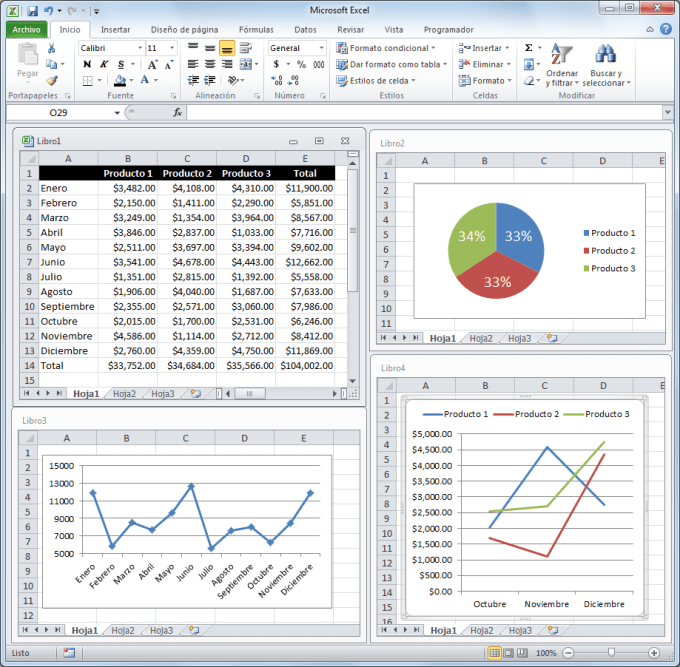
Un área de trabajo en Excel es un archivo que guarda información sobre la visualización de los libros abiertos. Cuando guardas un área de trabajo, lo hace también la configuración de la visualización de los libros abiertos. Cuando abres el área, recuperarás el trabajo tal y como lo de dejaste. Hoy vamos a mostrarte cómo crear y gestionar áreas de trabajo en Excel.
Es importante saber que, desde la versión 2013 de Excel no es posible guardar la organización de las ventanas como un área de trabajo, ya que este comando no está disponible. Sin embargo, si tienes ficheros de área de trabajo ya creados en una versión anterior, sí que podrás abrirlos desde Excel 2013.
Para crear un área de trabajo en Excel, abre primero varios libros a la vez. Luego, tendrás que organizarlos en pantalla para ver el contenido de cada uno de ellos. Para lograrlo, accede a la ficha Vista y, seguidamente, pulsa en el icono Organizar todo.
Lo que obtendrás entonces será un cuadro de diálogo que te pregunta por el tipo de ordenación que deseas darle a aquellas ventanas que tienes abiertas en Excel: mosaico, horizontal, vertical o cascada.
Comentarios
Publicar un comentario