TABLAS DINÁMICAS Y CONSOLIDACIÓN DE DATOS
¿Qué es una tabla dinámica?
Una tabla dinámica es una de las herramientas más poderosas de Excel, pero también es una de las características que más usuarios de Excel se sienten intimidados a utilizar. Si eres uno de ellos te estás perdiendo de utilizar una gran herramienta de Excel.
Las tablas dinámicas te permiten resumir y analizar fácilmente grandes cantidades de información con tan sólo arrastrar y soltar las diferentes columnas que formarán el reporte.
Funcionamiento de las tablas dinámicas
Las tablas dinámicas en Excel permiten agrupar datos en una gran cantidad de maneras diferentes para poder obtener la información que necesitamos. En esta ocasión explicaré el funcionamiento básico de una tabla dinámica.
Supongamos que tienes una tabla de datos que contiene mucha información sobre las ventas de la compañía entre las cuales se encuentra una columna con los productos de la empresa, también la ciudad donde se vende y las ventas correspondientes para cada ciudad.

Te han solicitado un reporte con el total de ventas por ciudad y el total de ventas por producto. Así que lo que necesitas hacer es sumar las ventas para cada ciudad y sumar las ventas de cada producto para obtener el reporte. En lugar de utilizar fórmulas podemos utilizar una tabla dinámica para obtener el resultado deseado. Una tabla dinámica nos permite hacer una comparación entre diferentes columnas de una tabla. Puedes imaginarte una tabla dinámica de la siguiente manera:
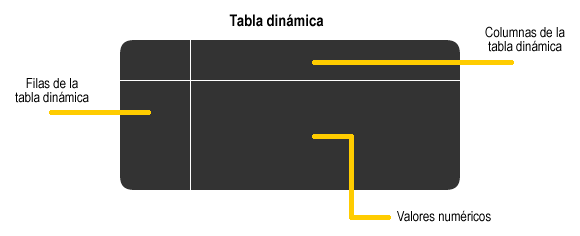
Lo primero que debemos hacer es especificar los campos de nuestra tabla de datos que vamos a comparar. Elegimos las ciudades como las filas de nuestra tabla dinámica:
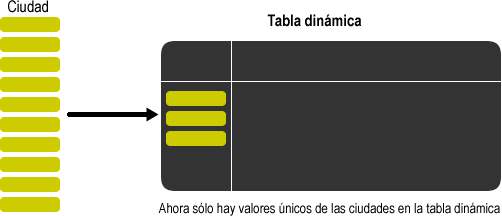
Excel tomará todos los valores de ciudades de nuestra tabla de datos y los agrupará en la tabla dinámica, es decir, colocará los valores únicos de la columna de datos eliminando las repeticiones. Ahora hacemos lo mismo para especificar las columnas de la tabla dinámica.
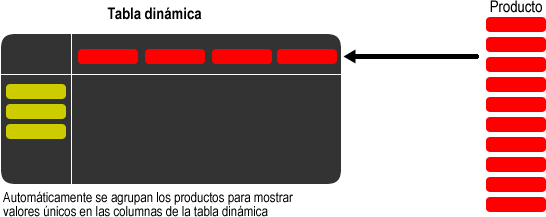
Finalmente elegimos una columna de valores numéricos que serán calculados y resumidos en la tabla dinámica:
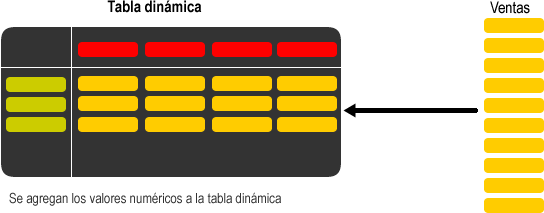
Así tendrás un reporte que compara las ciudades y los productos y para cada combinación obtendrás el total de ventas. Lo más importante que quiero transmitir con este artículo es que las tablas dinámicas te permiten elegir entre todas las columnas de una tabla de datos y hacer comparaciones entre ellas para poder realizar un buen análisis de la información.
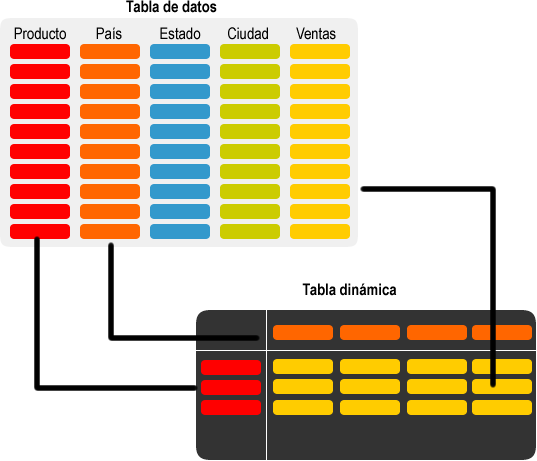
En la siguiente publicación tomaremos este mismo ejemplo pero ahora haciéndolo con Excel para dejar claro el concepto.
Crear una tabla dinámica en Excel
Haz clic sobre cualquier celda de la tabla de datos que se desea considerar en la nueva tabla dinámica.

Ahora selecciona el comando Tabla dinámica que se encuentra dentro del grupo Tablas de la ficha Insertar.

Se mostrará el cuadro de diálogo Crear tabla dinámica. Si es necesario podrás ajustar el rango de datos que se considerará en la tabla dinámica.

En este mismo cuadro de diálogo se puede elegir si se desea colocar la tabla dinámica en una nueva hoja de Excel o en una ya existente. Haz clic en el botón Aceptar y se creará la nueva tabla dinámica.

Excel agregará en la parte izquierda del libro la tabla dinámica y en la parte derecha la lista de campos. Esta lista de campos está dividida en dos secciones, primero la lista de todos los campos de los cuales podremos elegir y por debajo una zona a donde arrastraremos los campos que darán forma al reporte ya sea como columna, fila, valor o como un filtro.
Para completar la tabla dinámica debemos arrastrar los campos al área correspondiente. Siguiendo el ejemplo propuesto del artículo anterior, colocaré como columna el campo Producto y como fila al campo Ciudad. Finalmente como valores colocaré el campo Ventas.

De manera predeterminada Excel aplica la función SUMA a los valores y la tabla dinámica que resulta después de hacer esta configuración es la siguiente:

Utilizando una tabla dinámica fue posible crear un reporte de una manera fácil y sin la necesidad de utilizar fórmulas. Pronto veremos cómo se pueden elaborar tablas dinámicas más complejas que permitirán realizar un análisis profundo de la información.
Partes de una tabla dinámica
Una vez que has aprendido cómo crear una tabla dinámica en Excel es conveniente detenerse un momento para conocer las partes que la componen y comprender el funcionamiento de cada una de ellas.
Partes de una tabla dinámica en Excel
Justo cuando se ha creado una tabla dinámica se muestra en la parte derecha de la hoja la lista de campos disponibles y por debajo las áreas donde podemos arrastrar dichos campos. Estas áreas denotan cada una de las partes de una tabla dinámica.
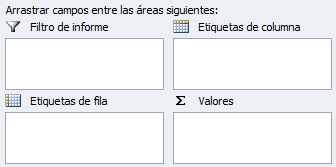
- Filtro de informe. Los campos que coloques en esta área crearán filtros para la tabla dinámica a través de los cuales podrás restringir la información que ves en pantalla. Estos filtros son adicionales a los que se pueden hacer entre las columnas y filas especificadas.
- Etiquetas de columna. Esta área contiene los campos que se mostrarán como columnas de la tabla dinámica.
- Etiquetas de fila. Contiene los campos que determinan las filas de la tabla dinámica.
- Valores. Son los campos que se colocarán como las “celdas” de la tabla dinámica y que serán totalizados para cada columna y fila.
Una vez especificados los campos para cada una de las áreas, la tabla dinámica cobra vida. Puedes tener una tabla dinámica funcional con tan solo especificar las columnas, filas y valores. Los filtros son solamente una herramienta para mejorar el análisis sobre los datos de la tabla dinámica.
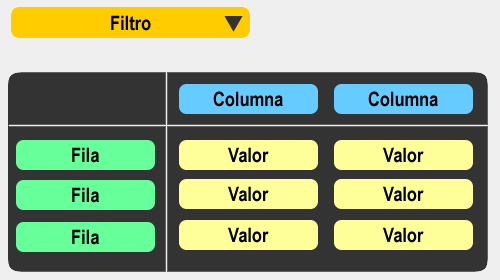
Dar formato a una tabla dinámica
Una vez que has creado una tabla dinámica, Excel permite aplicarle formato fácilmente como si fuera una tabla de datos. La ficha Diseño incluye comandos especiales para aplicar formato a una tabla dinámica.
La ficha Diseño es una ficha contextual, por lo que deberás seleccionar la tabla dinámica para que se muestre.
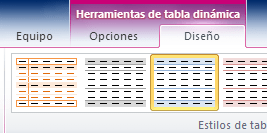
Esta ficha está dividida en tres grupos.
- Diseño. Este grupo permite agregar subtotales y totales generales a la tabla dinámica así como modificar aspectos básicos de diseño.
- Opciones de estilo de tabla dinámica. Las opciones de este grupo permiten restringir la selección de estilos que se muestran en el grupo que se encuentra justo a su derecha. Es decir, si seleccionas la opción “Filas con bandas”, entonces se mostrarán a la derecha los estilos que tienen filas con bandas.
- Estilos de tabla dinámica. Muestra la galería de estilos que se pueden aplicar a la tabla dinámica. Con tan sólo hacer clic sobre el estilo deseado se aplicará sobre la tabla.

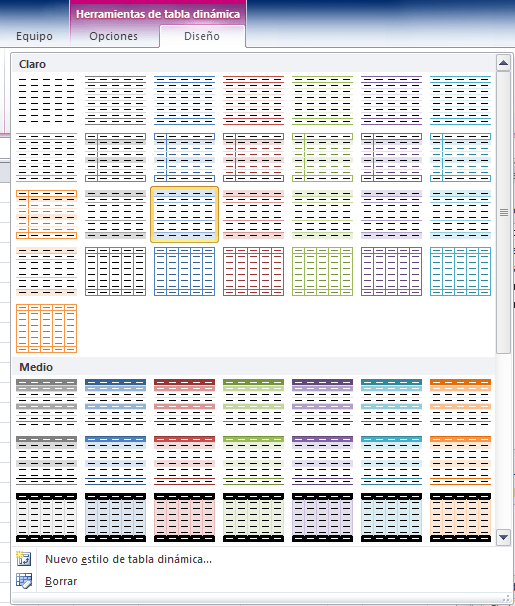
CONSOLIDACIÓN DE DATOS
Consolidar datos en Excel
Comando Consolidar en Excel
Imagina que después de recopilar la información sobre las ventas de nuestros productos en diferentes países tenemos un libro de Excel donde cada hoja tiene la información de un mes en específico.
Necesito consolidar la información en una sola hoja para poder crear mi reporte, pero ¿cómo puedo hacerlo de una manera sencilla? Para consolidar datos en Excel tenemos el comando Consolidar que nos ayuda a obtener el resultado deseado de una manera fácil. Supongamos que la información de las 3 hojas de Excel es la siguiente.

Para consolidar los datos crearé una nueva hoja y haré clic en el botón Consolidar que se encuentra en la ficha Datos dentro del grupo Herramientas de datos.
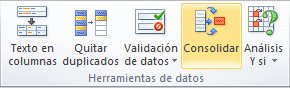
Se mostrará el cuadro de diálogo Consolidar en donde se deberá especificar cada uno de los rangos de las diferentes hojas. Puedes hacer clic en el botón de selección de referencia para seleccionar los rangos fácilmente.

Una vez especificada la referencia se debe pulsar el botón Agregar. De la misma manera se deben agregar cada una de las hojas hasta tener todas las referencias enlistadas. Finalmente debo marcar los cuadros de selección de rótulos en la Fila superior y en Columna Izquierda de manera que los datos sean presentados adecuadamente.
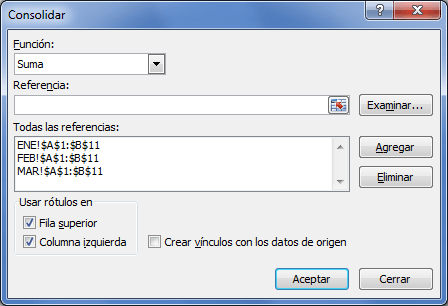
Al pulsar el botón Aceptar, Excel realizará la consolidación de los datos y los colocará en la nueva hoja de Excel.
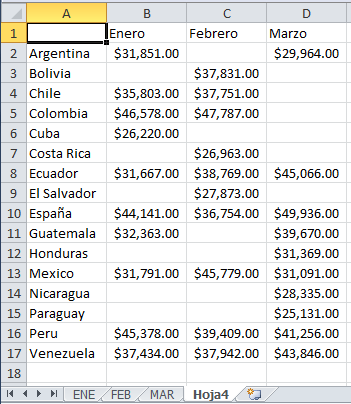
De esta manera la información que antes estaba en diferentes hojas de Excel ha sido consolidadacorrectamente en una sola hoja.
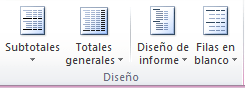
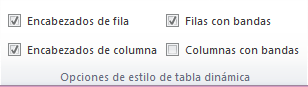

Comentarios
Publicar un comentario